
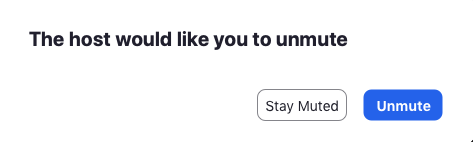
Important Thing to Know About Mute in Microsoft Teams You cannot stop people from unmuting themselves during a group video call. The participants need to unmute themselves, as shown above. You can neither unmute all or individual participants.

How to Unmute Participants in Microsoft Teams On the next screen, tap and hold the participant’s name whom you want to mute. Then, tap on the participants’ icon present at the top. When you are on a call, tap on the screen once to reveal the options toolbar. To mute everyone, click on the Mute all option. To mute an individual participant, hover your mouse over their name and click on the three-dot icon. You will be shown the list of participants. Mute Participants on Desktopįor that, click on the participants’ icon present in the bottom toolbar when you are on a call. At the end of this post, you’ll find a solution on how to stop or prevent participants from muting other members. It doesn’t matter whether you have created the call or not. You need to be careful in Microsoft Teams for any member of the team can mute others during a call. Fortunately, you can easily mute all other participants with a single click. If you are a teacher and using Microsoft Teams to teach students online, you might want to mute all or some of the participants. How to Mute All and Individual Participants On the desktop, turn off the toggle next to the microphone icon when you click on the Join meeting button. To mute yourself, click on the microphone icon. You can see whether you are muted by default or not. On mobile, when you click on the Join button for a meeting, a screen will appear. Muting yourself before joining a meeting is possible only when you have to join an ongoing meeting. Mute and Unmute Yourself Before Joining a Meeting Then, tap on the microphone icon to unmute yourself. Tap on the screen to show the options toolbar. When you have muted yourself, you will see the mute icon (microphone with a bar) at the bottom of the screen. Then, tap on the microphone icon to mute yourself. To mute yourself on a call, tap on the screen once to reveal the floating options toolbar. To unmute yourself, click on the same icon again. When you mute yourself, you will see that the microphone icon has a bar over it. Click on the microphone icon to mute yourself. On the desktop app, when you are on a call, you will see the options toolbar present at the bottom. Here’s how to do it on desktop and mobile apps. Mute and Unmute Yourself After Joining a Meeting You can either mute yourself before joining a meeting or after you are in the meeting. Let’s see how the mute feature works in Microsoft Teams and how to mute yourself as well as other attendees or participants.


 0 kommentar(er)
0 kommentar(er)
